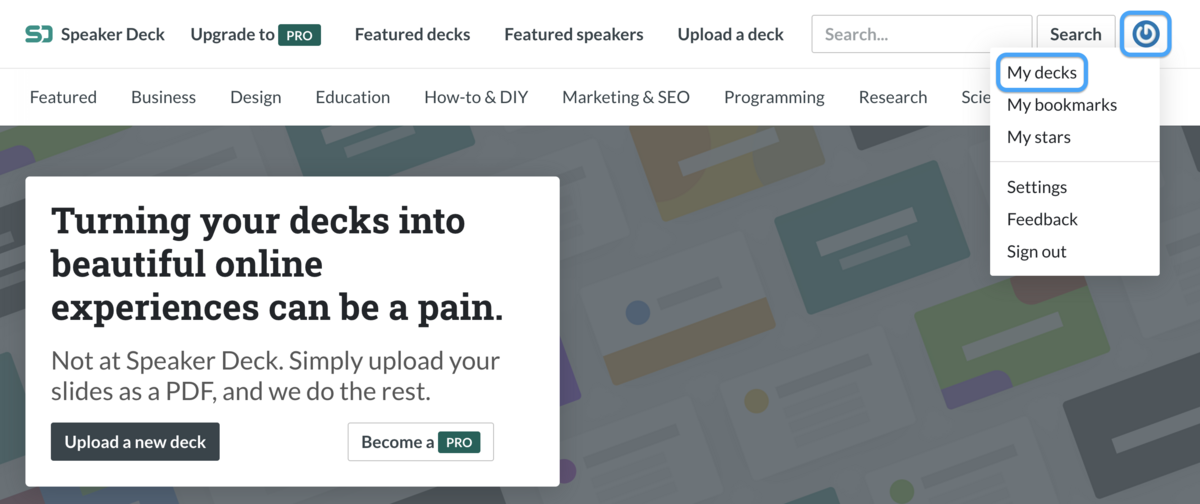Keynote で作成したスライドを Speaker Deck に公開する手順をできるだけ簡潔にまとめました。初めて Speaker Deck に Keynote で作成したスライドを公開する方への一助になれば嬉しいです。
Keynoteって何?
Keynote は、Apple が作ったプレゼンテーション作成ソフトウェアです。つまり、スライドショーを作るためのツールです。学校の発表やビジネスのプレゼンテーションなど、さまざまな場面で使われます。Keynote を使うと、テキスト、画像、グラフ、アニメーションなどを組み合わせて、見栄えの良いスライドを作ることができます。
Speaker Deckって何?
Speaker Deck は、作成したスライドをインターネット上に公開するための Webサービスです。つまり、自分が作ったスライドを世界中の人々と共有することができます。Speaker Deck を使うと、スライドをアップロードするだけで、誰でもそのスライドを見ることができます。また、Speaker Deck はスライドを整理して保存するのにも便利です。
Keynote のスライドを Speaker Deck に公開させるために
1. Speaker Deck に登録
① Speaker Deck のトップページを開きます。
② 上部にあるSign up for freeをクリックします。

③ GitHub のアカウント または Google のアカウントどちらかを選択します。
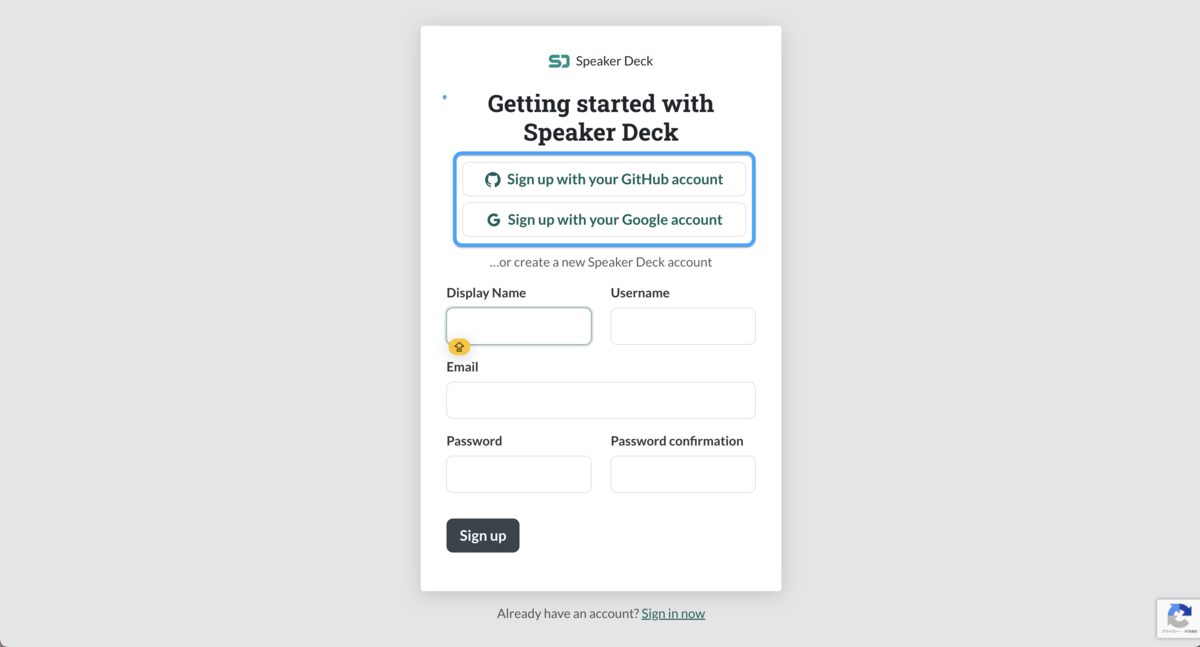
④ Sign upをクリックしてアカウント作成が完了されます。

2. keynote のスライドを PDF形式で保存
Speaker Deck に公開(保存)するためのスライドは、PDF形式にしなければなりません。
① Keynote の「ファイルタブ」 > 「書き出す」 > 「PDF」と選択します。

②「プレゼンテーションを書き出す」という画面が表示されるので右下の保存をクリックします。※ 画像の品質はデフォルトで「最高」に設定されていたのでそのままにしています。

3. PDF形式にしたスライドを Speaker Deck にアップロード
① Speaker Deck のアカウント画面に戻り、上部にあるUpload a deckをクリックします。

② Upload a new deck の真下にあるDrag and drop a PDF of your deck her, or browse and selectにPDF形式にしたスライド(ファイル)をドラッグアンドドロップまたはクリックしてPDF形式にしたスライド(ファイル)を選択します。
③ Name(スライド名), Description(スライドの説明・概要), Who can see this deck?(誰が見られるのか?), Publish date(公開日), Category(カテゴリー), Language(言語)などは任意で入力や設定をしてください。
④ 最後に下部にあるSave this deckをクリックします。

4. 公開(保存)したスライド(Deck)を確認
① Search(検索)ボタンの右隣のマークをクリックして、My decksを選択すると、スライドを確認することができます。